Podpora
Často kladené otázky
Rádi Vám zodpovíme nejčastější dotazy spojené s aplikací ONEPOST. Ať už její pořízení teprve zvažujete, nebo jste již stálým uživatelem, databáze nejčastěji kladených otázek je tu pro Vás.
Přístup do aplikace
V případě, kdy je datová schránka zřízena po přihlášení do www.mojedatovaschranka.cz přes některou z forem elektronické identity (např. bankID), informační systém datových schránek negeneruje automaticky údaje pro přihlášení – jméno a heslo.
Vlastník datové schránky si musí jméno a heslo vygenerovat sám následujícím postupem:
1. Přihlásit se do datové schránky přes www.mojedatovaschranka.cz
2. V nabídce NASTAVENÍ > UŽIVATELÉ kliknout na tlačítko PŘÍSTUPOVÉ ÚDAJE
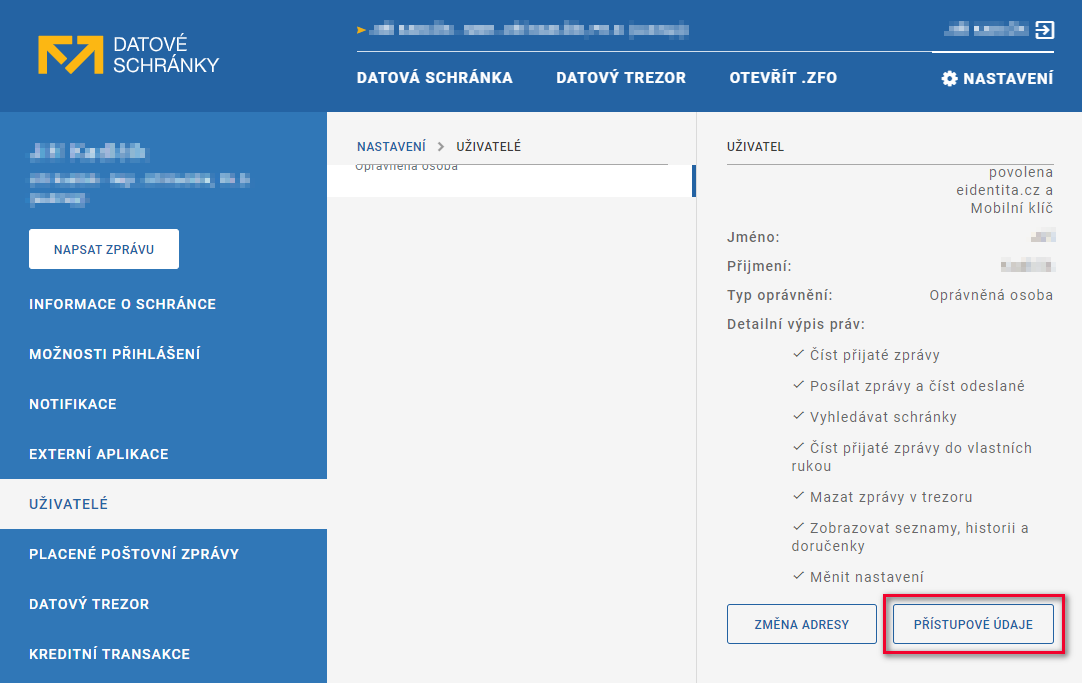
3. V následujícím kroku kliknout na tlačítko ZOBRAZIT PŘÍSTUPOVÉ ÚDAJE
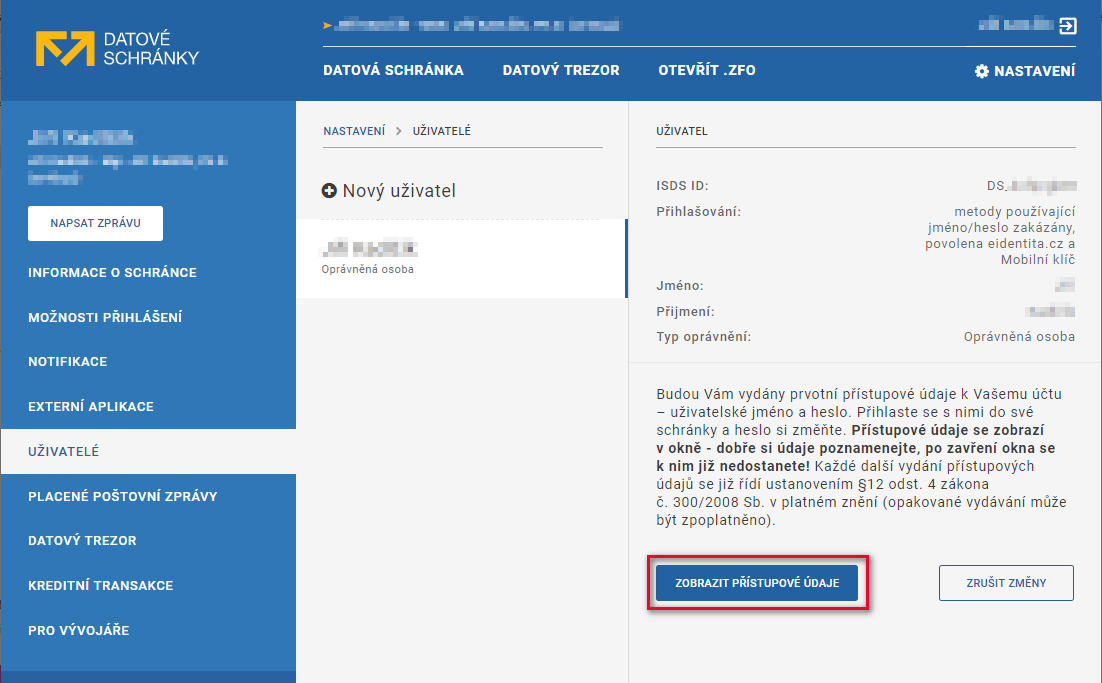 4. Nové okno zobrazí uživatelské přihlašovací jméno a prvotní heslo pro přihlášení. Tyto údaje je nutné si uložit pro první přihlášení.
4. Nové okno zobrazí uživatelské přihlašovací jméno a prvotní heslo pro přihlášení. Tyto údaje je nutné si uložit pro první přihlášení.
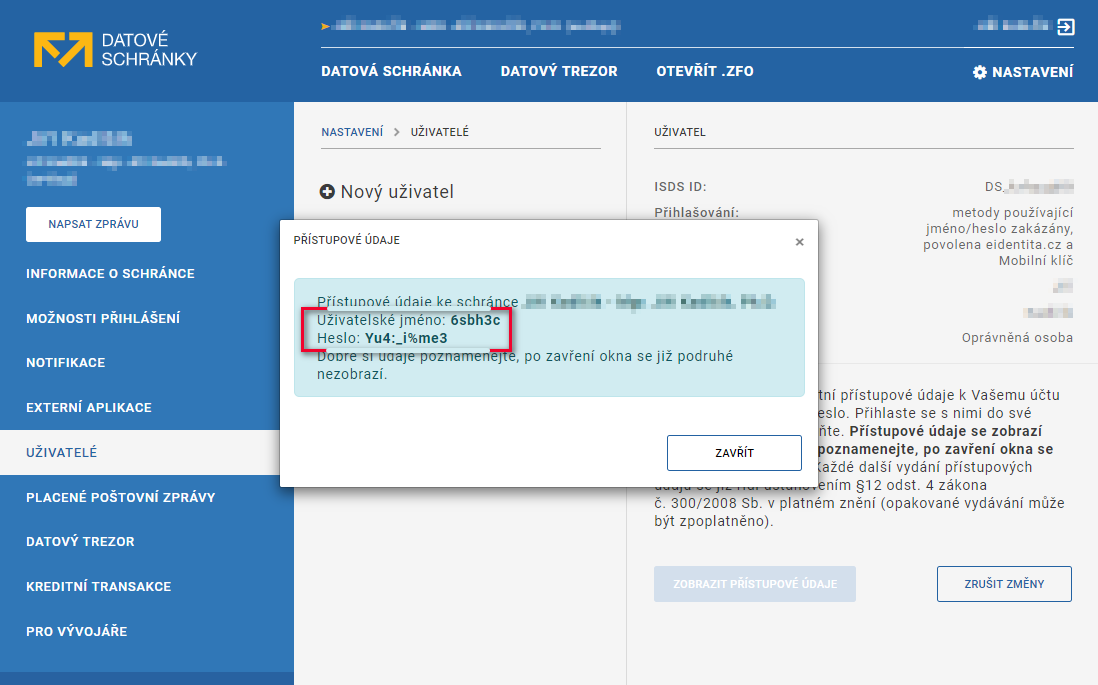
5. Následně je nutné odhlásit se.
6. Přihlásit se těmito prvotními iniciačními přístupovými údaji.
7. Heslo po prvním přihlášení změnit na vlastní.
8. Nastavit neomezenou platnost hesla (NASTAVENÍ > MOŽNOSTI PŘIHLÁŠENÍ > Platnost hesla > zatrhnout NASTAVIT NEOMEZENOU PLATNOST HESLA
V případě, že dojde k expiraci Vašeho hesla k datové schránce, je nutné nastavit heslo nové přímo na stránkách Mojedatovaschranka.cz (oficiální prostředí datových schránek). Heslo následně aktualizujete i v nastavení konkrétní datové schránky ve ONEPOST.
- Přejděte na schránku ONEPOST a klikněte na odkaz „Nemůžete se přihlásit?“
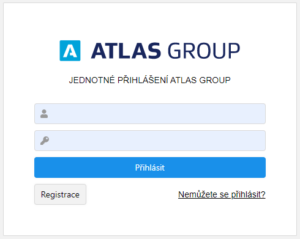
- Vyplňte Váš e-mail a stiskněte tlačítko Obnovit.
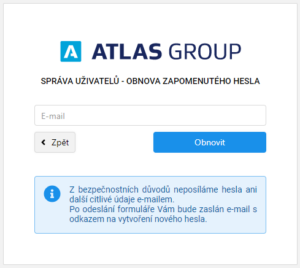
- Do e-mailové schránky Vám přijde e-mail s dalšími pokyny. Následně se přihlásíte s nově vytvořeným heslem.
Po vytvoření účtu Vám přijde e-mail s aktivačním odkazem, který má omezenou platnost. Datum, do kdy odkaz platí, je uvedeno v e-mailu.
Pokud nestihnete účet aktivovat do uvedeného data, je potřeba heslo resetovat pomocí tohoto formuláře Zapomněli jste heslo?
Přihlaste se do Správy uživatelů přihlašovacími údaji, které Vám byly zaslány e-mailem při zakoupení produktu.
Pokud heslo neznáte, klikněte na odkaz Zapomněl jsem heslo.
- Ruční zadávání
- Vlastník nebo administrátor licence se přihlásí do Správy uživatelů
- Zadá jméno, email a vybere roli pro nového uživatele
- Nově vytvořenému uživateli přijde tzv. aktivační email, kdo po kliknutí na odkaz dokončí registraci zadáním hesla. Na dokončení registrace má uživatel 7 dní.
- Hromadný import pomocí souboru CSV
- Vlastník nebo administrátor licence se přihlásí do Správy uživatelů
- Pomocí funkce „Import z CSV“ nahraje uživatele ke zpracování. Formát csv je email;celé jméno;akce. Akce může být buď přidat (ADD) nebo odebrat (DEL).
- Nově vytvořeným uživatelům přijde tzv. aktivační email, kdo po kliknutí na odkaz dokončí registraci zadáním hesla. Na dokončení registrace má uživatel 7 dní.
- Synchronizace s Active Directory
- Vlastník nebo administrátor licence se přihlásí do Správy uživatelů
- Active Directory (AD) je adresářová služba pro doménové sítě Windows, která spravuje Vaše uživatele a počítače.
Pomocí nástroje Atlas Group AD Connector můžete synchronizovat Vaše uživatele s účty různých produktů společnosti Atlas Group. - Vyberte jednu nebo více skupin AD, pro které budou vytvářeny účty
- Změny v AD, jako jsou jména a noví uživatelé, budou automaticky aktualizovány
- Uživatelé odebraní z AD budou automaticky deaktivováni
- Nově vytvořeným uživatelům přijde tzv. aktivační email, kdo po kliknutí na odkaz dokončí registraci zadáním hesla. Na dokončení registrace má uživatel 7 dní.
- Detailní informace naleznete v této příručce.
- Externí Single sign-on
- Administrátorům odpadá nutnost spravovat uživatele v portálu Správa uživatelů. Při prvotním přihlášení je uživateli automaticky vytvořen účet. Při deaktivaci účtu v doméně uživateli zaniká přístup do aplikace.
- Uživatel je ověřován pomocí pracovního účtu, a proto zaniká nutnost nastavovat si heslo pro přihlášení do aplikace.
- Aplikace nezná hesla uživatelů. Klesá riziko úniku citlivých dat.
- Možnost jednoduše omezit přístup do aplikace pouze skrze pracovní prostředí.
- Více informací naleznete v této příručce
- Pro přihlášení do ONEPOST použijte vaše přihlašovací jméno a heslo.
- Nainstalujte si mobilní aplikaci Google Authenticator do svého telefonu (nebo jinou podporovanou aplikaci pro autentizaci jejichž výčet je v sekci níže).
- Pokračujte ve krocích, kterými Vás provede přihlášovací obrazovka.
- Aplikaci Google Authenticator spárujete s ONEPOST pomocí QR kódu, který vám obrazovka zobrazí.
- Následně vše potvrdíte přepsání 6místného číselného kódu.
Nainstalujte si do svého Android telefonu aplikaci z Google Play pomocí QR kódu níže:
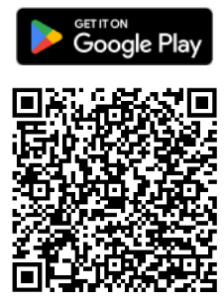
Nainstalujte si do svého iOS telefonu aplikaci z App Store pomocí QR kódu níže:
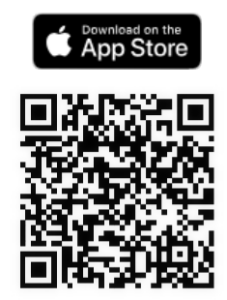
-
Google Authenticator - iOS i Android Google Authenticator – Aplikace na Google Play Authentication Tools for Secure Sign In - Google Safety Center
-
Microsoft Authenticator - iOS i Android Aplikace Microsoft Authenticator pro mobilní telefony | Zabezpečení od Microsoftu
-
Raivo OTP - iOS Raivo OTP. Simply the best authenticator.
-
Twilio Authy Authenticator - iOS i Android Authy | Two-factor Authentication (2FA) App & Guides
-
TOTP Authenticator - top premium app TOTP Authenticator
-
Aegis Authenticator Aegis Authenticator - Secure 2FA app for Android
-
2FAS - iOS i Android 2FAS - the Internet's favorite open-source authenticator
-
Authenticator App - Team2swift - iOS i Android Homepage
Nastavení
Další datovou schránku můžete do aplikace přiřadit (pokud vám to zakoupená licence produktu dovolí) kdykoliv pomocí kliknutí v levém menu na symbol „plus“.
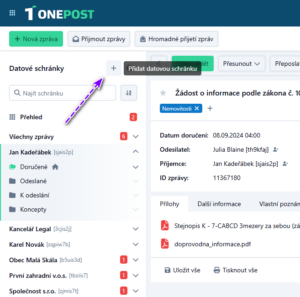
Alternativní způsob je v horním menu v pravé části kliknout na symbol ozubeného kolečka (nastavení) a poté „datové schránky“ – „Nová schránka“.
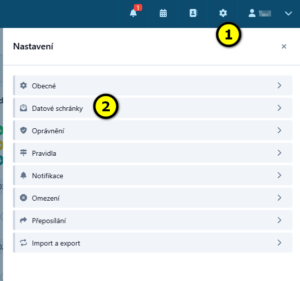
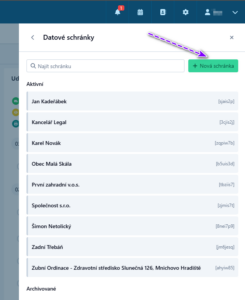
K přiřazení schránky budete potřebovat přihlašovací údaje ke schránce (uživatelské jméno a heslo).
K již existujícímu účtu vlastníka (oprávněné osoby) datové schránky je potřeba nechat si zřídit další podúčet tzv. pověřené osoby s právem pouze „Zobrazovat seznamy, historii a doručenky“. Oprávněná osoba se bohužel musí lišit od osoby, která vlastní datovou schránku. Tento účet pak budete v Manažeru datových schránek používat ke stahování pouze hlaviček zpráv.
Postup je následující:
- Na stránkách mojedatovaschranka.cz se přihlásíte již existujícím, hlavním účtem. V „Nastavení“ na záložce „Uživatelé“ zvolíte možnost „Nový uživatel“ a vyplníte požadované údaje, včetně oprávnění „Zobrazovat seznamy, historii a doručenky“, žádná další oprávnění nevybíráte.
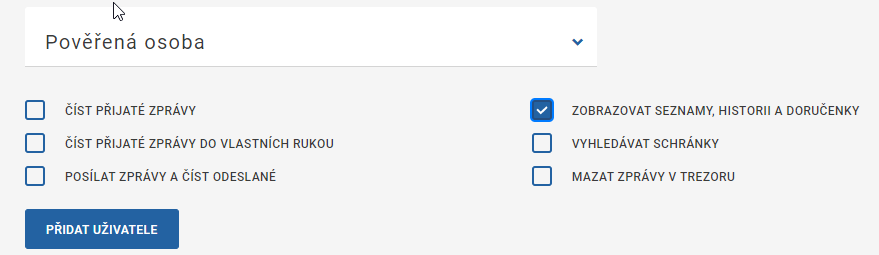
- Poté, co obdržíte přihlašovací údaje pro novou osobu, spustíte aplikaci, otevřete si seznam Vašich datových schránek přes Nástroje – Seznam účtů.
- Vyberete datovou schránku, pro kterou byl zřízen speciální účet a stisknete tužku pro „Upravit datovou schránku“.
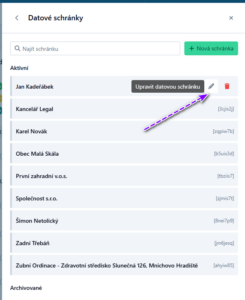
- V detailu datové schránky klikněte na „Přidat osobu“.
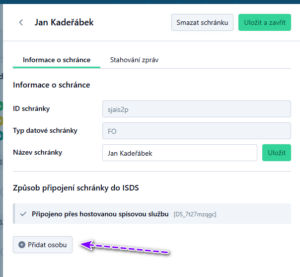
- Zadejte přihlašovací údaje nově vytvořeného účtu.
- Jestliže jste údaje zadali korektně v aplikaci se vám zprovozní možnost přijímat hlavičky.
Vlastník, nebo administrátor licence může po pořízení licenčního doplňku „Dvoufaktorové přihlášení“ vyžadování dvoufaktorového přihlašování u všech uživatelů v licenci zapnout/vypnout v aplikaci pro správu uživatelských účtů v detailu karty licence.
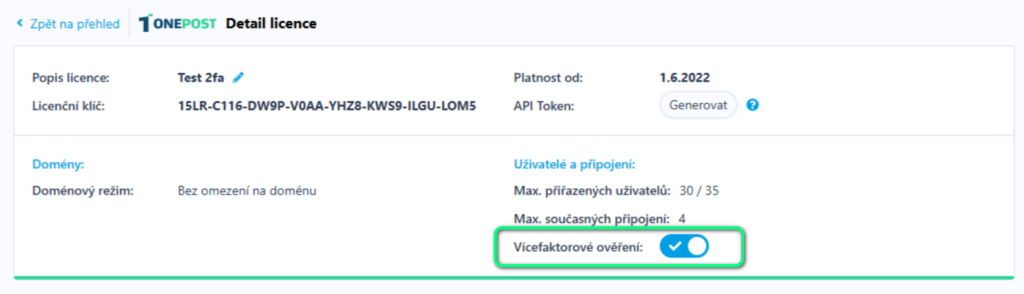
Vlastník, nebo administrátor licence může resetovat vícefaktorové ověření u konkrétního uživatele v aplikaci pro správu uživatelských účtů na kartě uživatele. Tímto způsobem je možné řešit situaci, kdy uživatel např. měnil svůj mobilní telefon, nebo autentizační aplikaci. Výsledkem je, že při následujícím pokusu o přihlášení uživatele do Manažera datových schránek, bude po uživateli vyžadováno opětovné spárování s nějakou aplikací pro ověření identity.
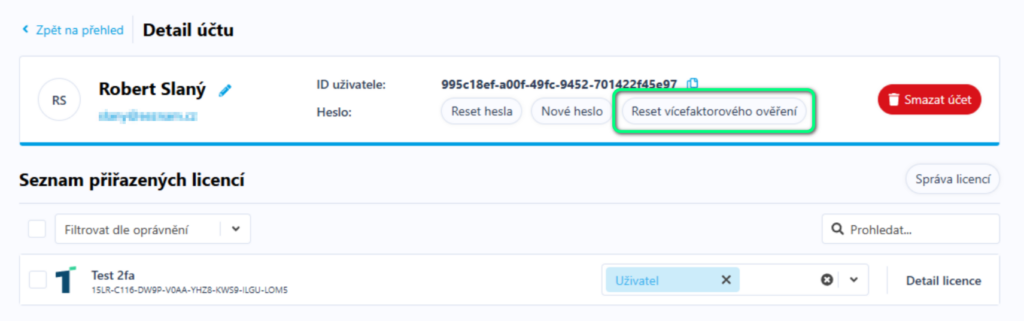
Vlastník nebo administrátor licence může po pořízení licenčního doplňku „Přihlašování přes BankID“ vyžadování ověření přes bankovní identitu u všech uživatelů v licenci zapnout/vypnout v aplikaci pro správu uživatelských účtů v detailu karty licence.

Zástupce na plochu
Postup přidání zástupce na plochu se liší dle Vámi používaného prohlížeče. Vyberte si ze seznamu níže prohlížeč a postupujte dle návodu.
- Klikněte na ikonu počítače v adresním řádku
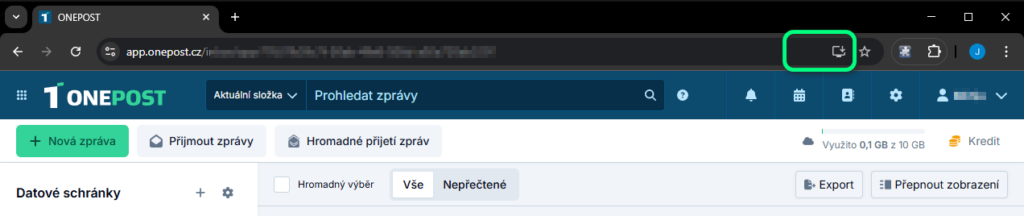
- Klikněte na Instalovat
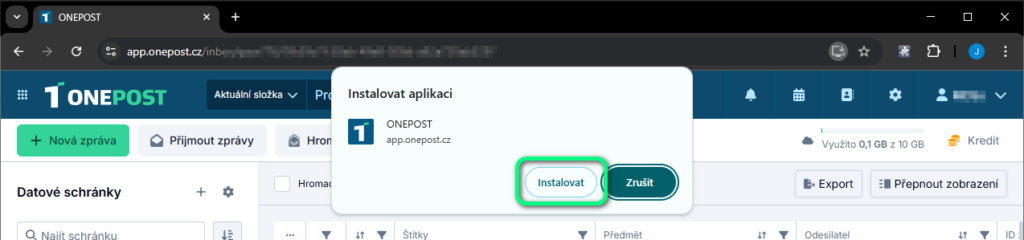
- Na ploše se vytvořil zástupce ke spuštění aplikace
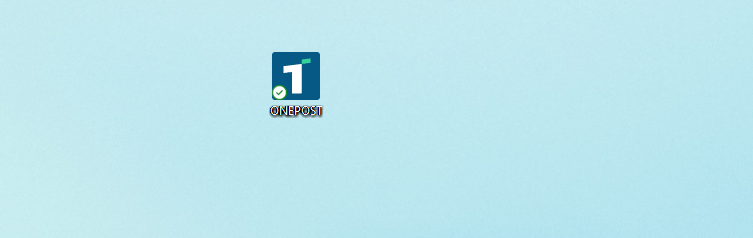
- V pravém horním rohu klikněte na ikonu tří teček
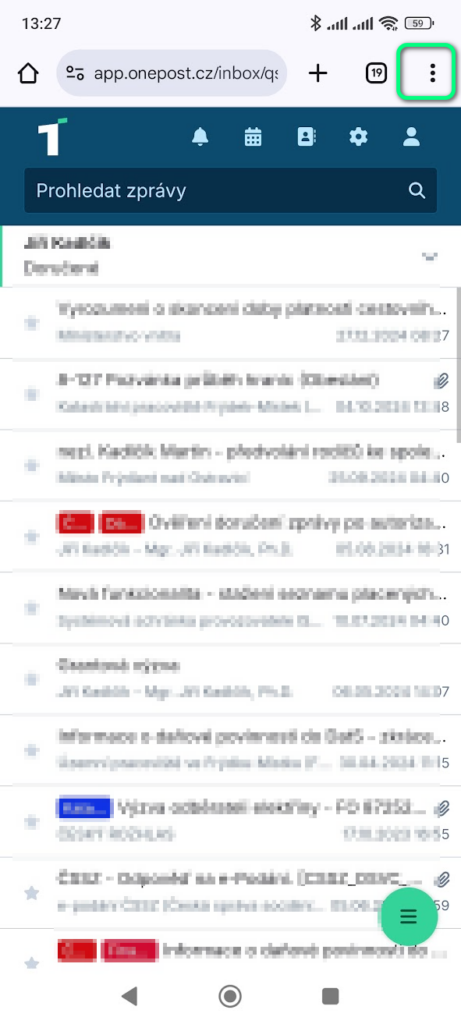
- Klikněte na Přidat na plochu
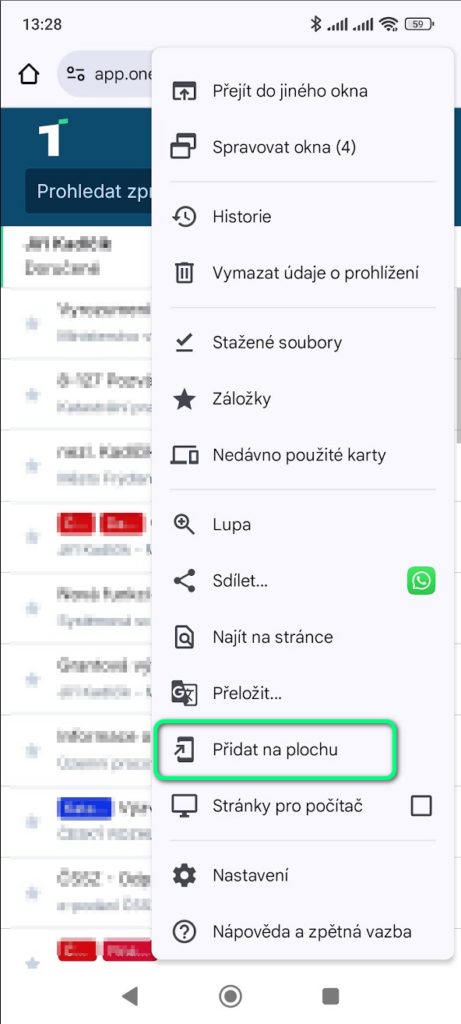
Klikněte na Instalovat
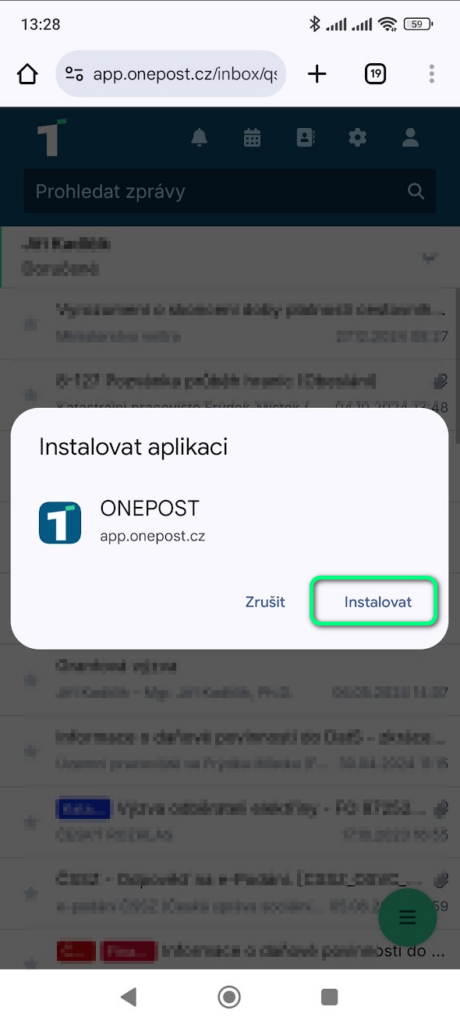
- Na ploše se vytvoří zástupce aplikace

- Klikněte na symbol tří čtverečků v adresním řádku
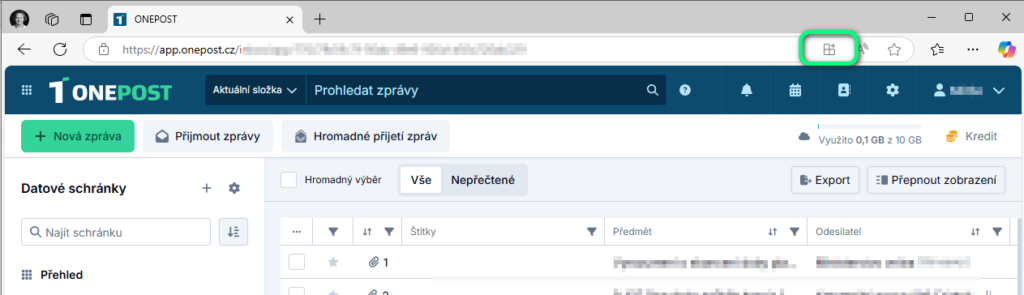
- Klikněte Nainstalovat
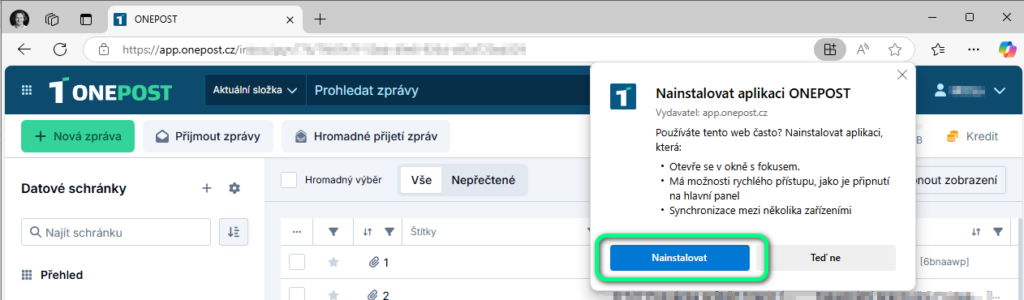
- Dole v liště klikněte na symbol Sdílet.
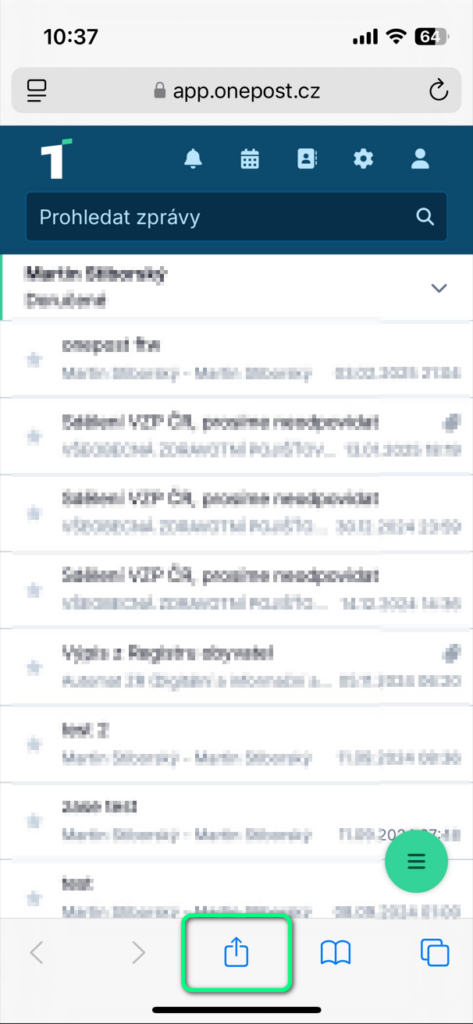
- Klikněte na Přidat na plochu.
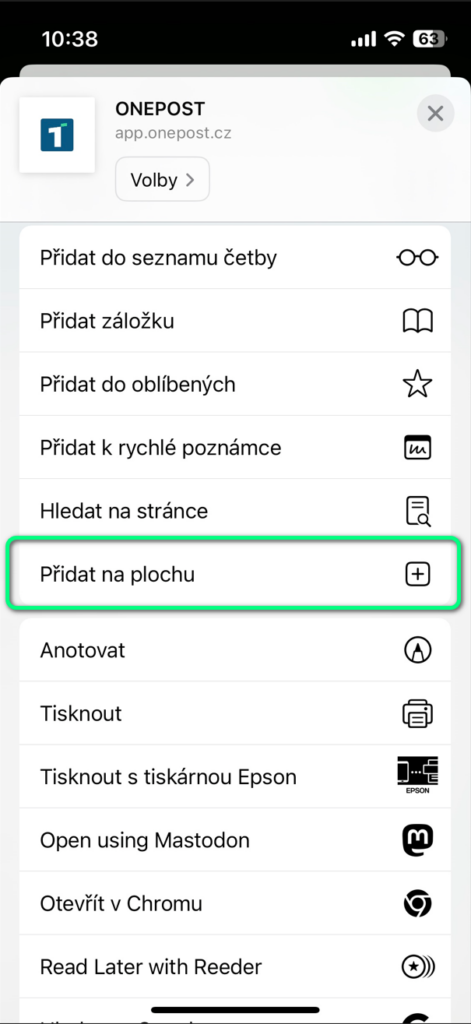
- Klikněte na Přidat.
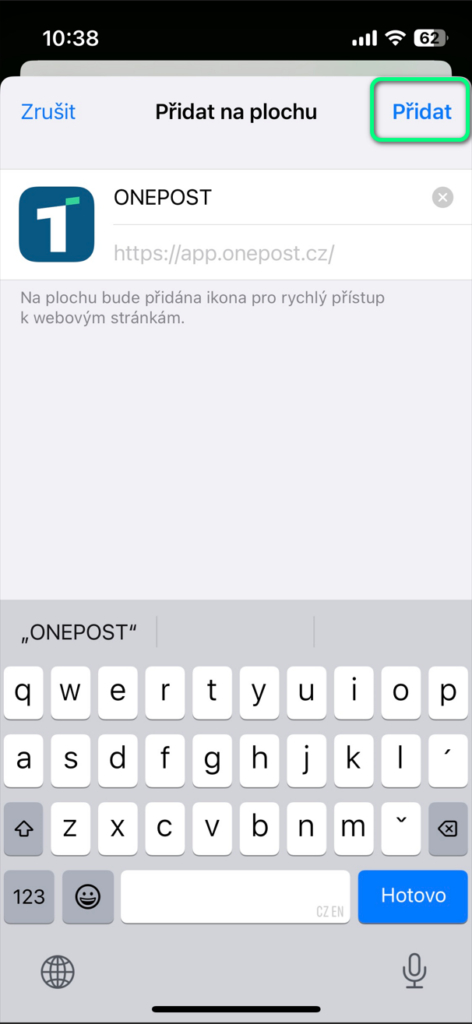
- Na ploše se vytvoří zástupce ke spuštění aplikace
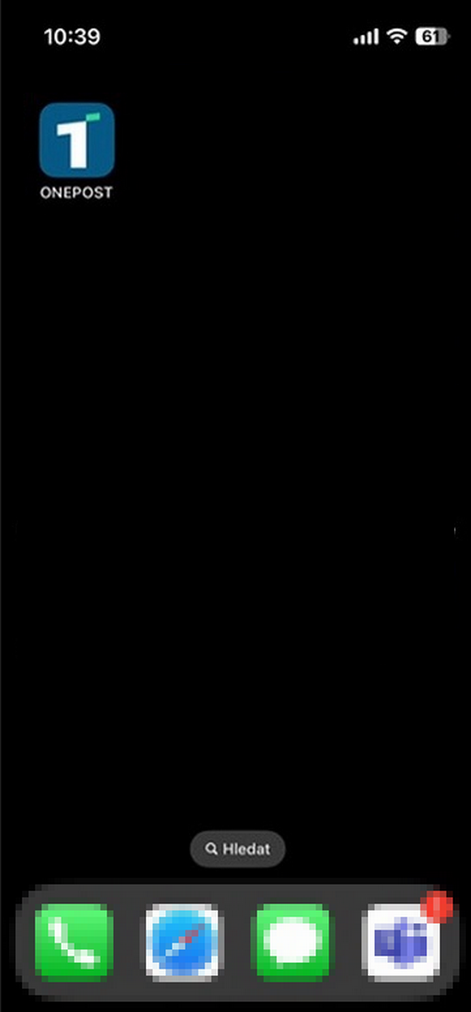
Bezpečnost
Data zákazníků jsou šifrovaně uložena na privátním cloudu umístěném ve Frankfurtu nad Mohanem v Německu společnosti Amazon Web Services, Inc. se sídlem 410 Terry Avenue North Seattle, WA 98109 United States. Data nikdy neopustí území Evropské unie. Pro přenos dat využíváme kryptografický protokol Transport Layer Security (TLS) v nejnovější verzi (1.3). Prevenci přetížení aplikace datovými požadavky zajišťuje HAProxy Load Balancer. Grafické znázornění toku informací je v obrázku níže. Data jsou zabezpečena pod garancí 99,999999999 % zamezení jejich ztráty.
Zavazujeme se činit veškeré kroky v našich technických možnostech k udržení funkčnosti a dostupnosti naší aplikace. Zároveň prosím vezměte na vědomí, že mohou nastat situace mimo naši kontrolu, které mohou ovlivnit dostupnost, nebo funkčnost aplikace (např. výpadek internetového připojení na straně uživatele, vnější útoky na naše systémy, živelné pohromy, nebo jiný zásah vyšší moci). V ojedinělých případech takové situace musíme řešit nutnou odstávkou služby. Jakékoliv námi plánované aktualizace aplikace jsou prováděny bez dopadu na uživatele aplikace, tj. bezvýpadkově.
Ano, aplikace je na to připravena. Zálohu můžete vyvolat kdykoliv. V horním panelu v odkazu Nastavení, záložce Obecné, kliknete na tlačítko Exportovat ZFO. Na e-mail Vám zašleme odkaz, pomocí kterého Vám zpřístupníme ZFO soubory zabalené ve formátu ZIP.
Poskytovatelem cloudových služeb pro aplikaci ONEPOST je Amazon AWS.
Přesné podmínky, za kterých je datové úložiště poskytováno naleznete zde.
Dodatek k podmínkám poskytování datového úložiště vztahující se k ochraně dat naleznete zde.
Nejčastější otázky a odpovědi služby Amazon AWS k ochraně dat naleznete zde.
Změny v aplikaci
Nothing found.